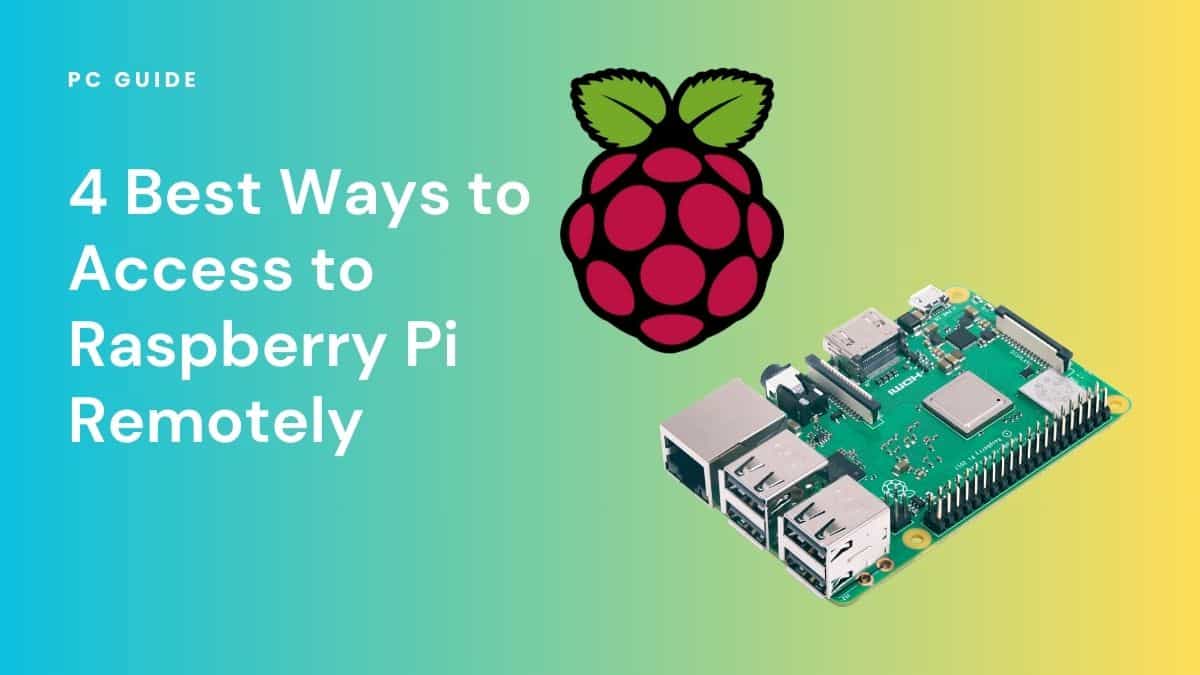Mastering Raspberry Pi remotely is a skill that opens up endless possibilities for both hobbyists and professionals. Whether you're managing home automation systems, running servers, or developing IoT applications, the ability to access your Raspberry Pi from anywhere is essential. This guide will walk you through the process step by step, ensuring you gain the expertise needed to control your Raspberry Pi remotely with confidence.
In today's digital age, remote access to devices has become a critical skill. The Raspberry Pi, with its versatility and affordability, has become a favorite among tech enthusiasts. However, mastering remote access requires a solid understanding of various tools and techniques. This ultimate guide is designed to equip you with the knowledge to set up and manage your Raspberry Pi remotely.
Whether you're a beginner or an experienced user, this guide will provide you with the tools and strategies to enhance your Raspberry Pi setup. From setting up SSH to configuring advanced remote access solutions, we've got you covered. Let's dive in and explore the world of remote Raspberry Pi management.
Read also:Unveiling Govind Friedland A Journey Of Innovation And Impact
Table of Contents
- Introduction to Remote Raspberry Pi Access
- Understanding Raspberry Pi Basics
- Setting Up SSH for Raspberry Pi
- Using VNC for Remote Connections
- Configuring Remote Desktop Access
- Optimizing Network Configuration
- Implementing Security Measures
- Troubleshooting Common Issues
- Exploring Advanced Features
- Conclusion and Next Steps
Introduction to Remote Raspberry Pi Access
Remote access to a Raspberry Pi allows users to interact with the device without being physically present. This capability is particularly useful for managing servers, IoT devices, and home automation systems. To master Raspberry Pi remote access, it's essential to understand the tools and configurations required for seamless connectivity.
There are several methods to achieve remote access, each with its own advantages and limitations. This section will introduce you to the most common techniques, including SSH, VNC, and remote desktop solutions. By the end of this guide, you'll have a comprehensive understanding of how to set up and manage your Raspberry Pi remotely.
Understanding Raspberry Pi Basics
What is Raspberry Pi?
The Raspberry Pi is a series of small single-board computers developed by the Raspberry Pi Foundation. It was originally designed to promote the teaching of basic computer science in schools but has since become popular among hobbyists, developers, and professionals for various applications.
Key Features of Raspberry Pi
Here are some key features of the Raspberry Pi:
- Compact and affordable design
- Support for multiple operating systems, including Linux distributions
- GPIO pins for interfacing with hardware
- Wi-Fi and Bluetooth connectivity (on newer models)
- Extensive community support and resources
Setting Up SSH for Raspberry Pi
SSH (Secure Shell) is one of the most popular methods for remotely accessing a Raspberry Pi. It provides a secure and encrypted connection, making it ideal for managing sensitive data and configurations.
Enabling SSH on Raspberry Pi
To enable SSH on your Raspberry Pi, follow these steps:
Read also:Jamey Johnson Wife A Deep Dive Into The Life And Relationships Of The Country Music Legend
- Boot your Raspberry Pi and log in to the desktop environment.
- Open the terminal and type the following command:
sudo raspi-config. - Navigate to "Interfacing Options" and select "SSH".
- Choose "Yes" to enable SSH and reboot your Raspberry Pi.
Connecting to Raspberry Pi via SSH
Once SSH is enabled, you can connect to your Raspberry Pi using an SSH client such as PuTTY (Windows) or the terminal (Mac/Linux). Use the following command to connect:
ssh pi@
Using VNC for Remote Connections
VNC (Virtual Network Computing) allows you to access the graphical desktop of your Raspberry Pi remotely. This method is particularly useful if you need to interact with applications that require a graphical interface.
Installing VNC Server on Raspberry Pi
To install VNC Server on your Raspberry Pi, follow these steps:
- Open the terminal and update your package list:
sudo apt update. - Install the VNC Server:
sudo apt install realvnc-vnc-server realvnc-vnc-viewer. - Enable VNC by running:
sudo raspi-configand navigating to "Interfacing Options"> "VNC".
Connecting to Raspberry Pi with VNC Viewer
Download the VNC Viewer application on your computer and enter the IP address of your Raspberry Pi to establish a connection. You will be prompted to enter your Raspberry Pi's credentials to gain access.
Configuring Remote Desktop Access
Remote desktop access enables you to control your Raspberry Pi's desktop environment from another computer. This method is ideal for users who prefer a more traditional desktop experience.
Setting Up XRDP
XRDP is a popular remote desktop solution for Linux-based systems, including Raspberry Pi. To install XRDP, follow these steps:
- Open the terminal and update your package list:
sudo apt update. - Install XRDP:
sudo apt install xrdp. - Start the XRDP service:
sudo service xrdp start.
Connecting via Remote Desktop
Use a remote desktop client such as Microsoft Remote Desktop or Remmina to connect to your Raspberry Pi. Enter the IP address and credentials when prompted to access the desktop environment.
Optimizing Network Configuration
A stable and optimized network configuration is crucial for seamless remote access to your Raspberry Pi. This section will cover key aspects of network optimization, including static IP configuration and port forwarding.
Setting a Static IP Address
A static IP address ensures that your Raspberry Pi always has the same address on your network, making it easier to connect remotely. To set a static IP address:
- Edit the DHCP configuration file:
sudo nano /etc/dhcpcd.conf. - Add the following lines, replacing the placeholders with your network details:
interface eth0
static ip_address=192.168.1.100/24
static routers=192.168.1.1
static domain_name_servers=192.168.1.1
Configuring Port Forwarding
Port forwarding allows you to access your Raspberry Pi from outside your local network. To configure port forwarding:
- Log in to your router's admin interface.
- Navigate to the port forwarding settings and add a rule for SSH (port 22) or VNC (port 5900).
- Save the changes and test the connection from an external network.
Implementing Security Measures
Security is a critical aspect of remote access. Without proper security measures, your Raspberry Pi could be vulnerable to unauthorized access and cyberattacks.
Changing Default Credentials
Change the default username and password of your Raspberry Pi to prevent unauthorized access. Use the following command to change the password:
sudo passwd pi
Using SSH Keys for Authentication
SSH keys provide a more secure method of authentication compared to passwords. To set up SSH keys:
- Generate a key pair on your local machine:
ssh-keygen. - Copy the public key to your Raspberry Pi:
ssh-copy-id pi@. - Disable password authentication in the SSH configuration file:
sudo nano /etc/ssh/sshd_config.
Troubleshooting Common Issues
Even with proper setup, you may encounter issues when accessing your Raspberry Pi remotely. This section will address common problems and their solutions.
Connection Timeout
If you experience connection timeouts, ensure that:
- Your Raspberry Pi is connected to the network.
- Firewall rules allow incoming connections on the required ports.
- Port forwarding is correctly configured on your router.
Authentication Failed
Authentication failures may occur due to incorrect credentials or misconfigured SSH settings. Verify that:
- Your username and password are correct.
- SSH keys are properly configured and permissions are set correctly.
Exploring Advanced Features
Once you've mastered the basics of remote access, you can explore advanced features to enhance your Raspberry Pi setup. This section will introduce you to some of these features.
Automating Tasks with Cron Jobs
Cron jobs allow you to schedule tasks to run automatically at specified intervals. Use the following command to edit the crontab:
crontab -e
Monitoring System Performance
Monitor your Raspberry Pi's performance using tools like htop and glances. These tools provide real-time insights into CPU usage, memory, and disk activity.
Conclusion and Next Steps
Mastering Raspberry Pi remotely requires a combination of technical skills and practical knowledge. By following the steps outlined in this guide, you can set up and manage your Raspberry Pi with confidence. Remember to prioritize security and regularly update your system to protect against vulnerabilities.
We encourage you to share your experiences and tips in the comments section below. For further reading, explore our other articles on Raspberry Pi projects and advanced configurations. Together, let's continue to push the boundaries of what's possible with this incredible device!