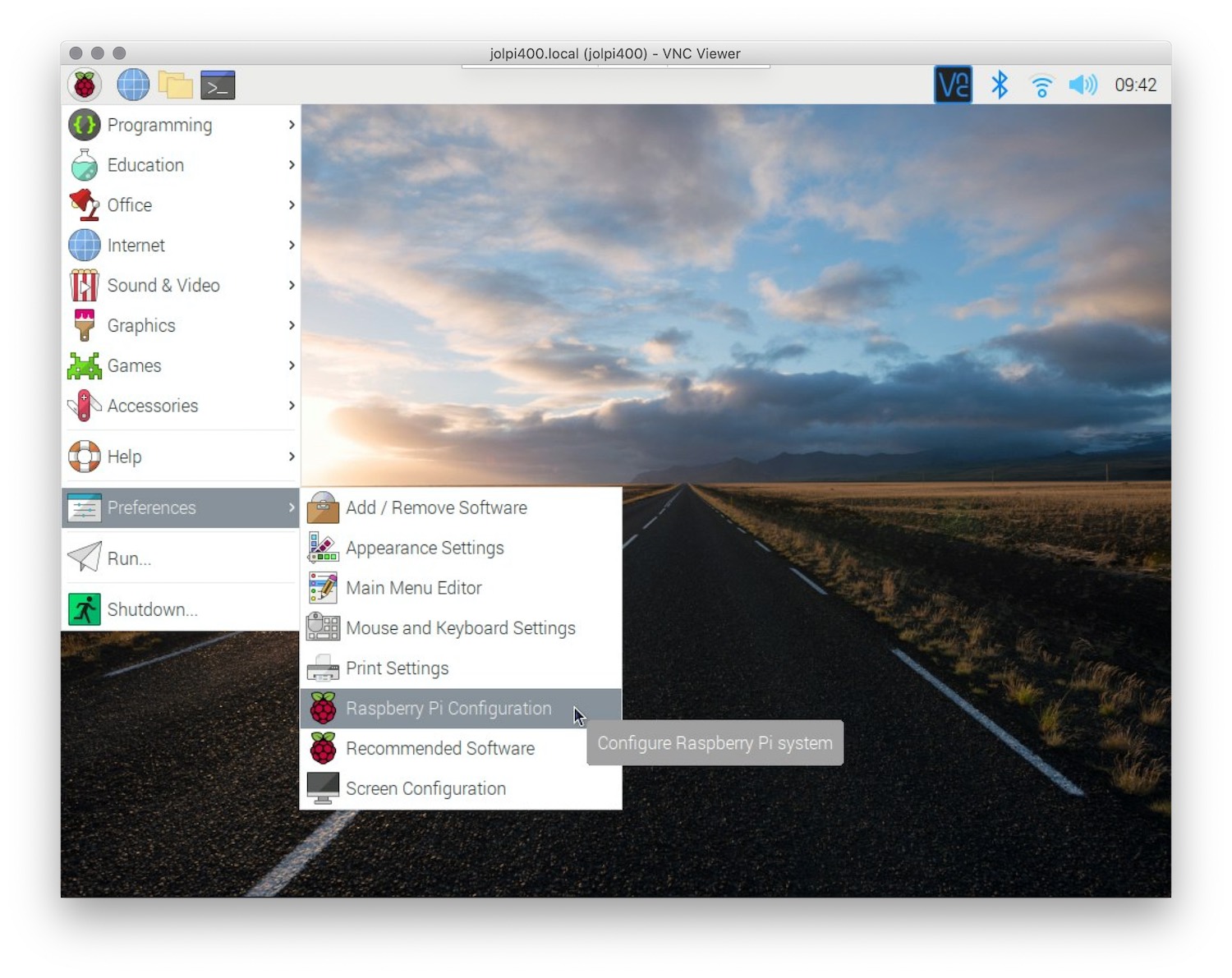In today's digital age, the ability to remotely access your Raspberry Pi from anywhere in the world is an invaluable skill. Whether you're a hobbyist, developer, or professional, setting up remote SSH access opens up endless possibilities for automation, server management, and IoT projects. This guide will walk you through the process of configuring Raspberry Pi remote SSH access without any cost, ensuring you can connect securely and efficiently from anywhere.
With remote SSH access, you can manage your Raspberry Pi even when it's not physically near you. This eliminates the need to carry your device around or rely on local networks. The best part? You can achieve all of this for free, using open-source tools and services that are trusted by millions of users worldwide.
This comprehensive guide is designed to provide step-by-step instructions, practical tips, and expert advice to ensure your setup is secure, reliable, and efficient. By the end of this article, you'll be able to confidently configure remote SSH access for your Raspberry Pi and explore its full potential.
Read also:Maddy Smith Husband Exploring The Life And Love Story Behind The Spotlight
Table of Contents
- Introduction to SSH
- Raspberry Pi Setup
- Enabling SSH on Raspberry Pi
- Finding Your Raspberry Pi IP Address
- Port Forwarding
- Using a Dynamic DNS Service
- Securing Your SSH Connection
- Troubleshooting Common Issues
- Advanced SSH Configurations
- Conclusion
Introduction to SSH
SSH, or Secure Shell, is a cryptographic network protocol that allows secure communication between two devices over an unsecured network. It is widely used for remote administration and file transfer due to its robust security features. For Raspberry Pi users, SSH provides a convenient way to access the device's command-line interface without needing a monitor or keyboard.
SSH is particularly useful for managing servers, automating tasks, and controlling IoT devices remotely. By enabling SSH on your Raspberry Pi, you can execute commands, transfer files, and even run scripts from anywhere in the world.
Why Use SSH for Raspberry Pi?
Here are some compelling reasons to use SSH for your Raspberry Pi:
- Remote Access: Control your Raspberry Pi from any location with an internet connection.
- Security: SSH uses encryption to protect your data during transmission.
- Versatility: SSH supports a wide range of commands and scripts, making it suitable for various applications.
- Cost-Effective: You can set up remote SSH access for free using open-source tools.
Raspberry Pi Setup
Before diving into the configuration process, ensure your Raspberry Pi is properly set up and connected to the internet. Follow these steps to prepare your device:
Step 1: Install the Latest Raspberry Pi OS
Download and install the latest version of Raspberry Pi OS from the official website. This ensures you have access to the most recent features and security updates.
Step 2: Connect to Wi-Fi or Ethernet
Ensure your Raspberry Pi is connected to the internet via Wi-Fi or Ethernet. A stable internet connection is crucial for remote SSH access.
Read also:Snoh Aalegra Husband Discovering The Life And Love Of A Rising Star
Step 3: Update the System
Open the terminal on your Raspberry Pi and run the following commands to update your system:
sudo apt update && sudo apt upgrade -y
Enabling SSH on Raspberry Pi
Enabling SSH on your Raspberry Pi is a straightforward process. Follow these steps to activate SSH:
Method 1: Using the Raspberry Pi Configuration Tool
- Open the terminal on your Raspberry Pi.
- Type the following command and press Enter:
- sudo raspi-config
- Use the arrow keys to navigate to "Interfacing Options" and press Enter.
- Select "SSH" and enable it.
- Exit the configuration tool and reboot your Raspberry Pi.
Method 2: Using the Command Line
Alternatively, you can enable SSH by running the following command in the terminal:
sudo systemctl enable ssh
sudo systemctl start ssh
Finding Your Raspberry Pi IP Address
To establish a remote SSH connection, you need to know your Raspberry Pi's IP address. Here's how to find it:
Method 1: Using the Terminal
Open the terminal and type the following command:
hostname -I
This will display the IP address assigned to your Raspberry Pi.
Method 2: Using the GUI
Click on the network icon in the top-right corner of the Raspberry Pi desktop. Your IP address will be displayed under the active network connection.
Port Forwarding
Port forwarding allows you to redirect incoming traffic from your router to your Raspberry Pi. This is essential for accessing your device remotely over the internet.
Steps to Set Up Port Forwarding
- Log in to your router's admin interface using a web browser.
- Locate the "Port Forwarding" or "Virtual Server" section.
- Create a new rule by specifying the following details:
- Service Port: 22 (default SSH port)
- Internal IP Address: Your Raspberry Pi's IP address
- Internal Port: 22
Using a Dynamic DNS Service
Dynamic DNS (DDNS) services allow you to assign a static domain name to your Raspberry Pi, even if your ISP assigns a dynamic IP address. This makes it easier to connect remotely.
Popular DDNS Services
- No-IP
- DuckDNS
- FreeDNS
Setting Up DuckDNS
- Visit the DuckDNS website and create an account.
- Create a new domain name for your Raspberry Pi.
- Install the DuckDNS client on your Raspberry Pi by following the instructions provided on the website.
- Verify that your domain name is updated with your public IP address.
Securing Your SSH Connection
Security is paramount when setting up remote SSH access. Follow these best practices to protect your Raspberry Pi:
Change the Default SSH Port
Modify the default SSH port (22) to a non-standard port to reduce the risk of automated attacks. Edit the SSH configuration file:
sudo nano /etc/ssh/sshd_config
Change the "Port" value to a desired number (e.g., 2222). Restart the SSH service:
sudo systemctl restart ssh
Disable Root Login
Prevent direct root access by disabling root login in the SSH configuration file:
PermitRootLogin no
Use Key-Based Authentication
Generate SSH keys on your local machine and copy the public key to your Raspberry Pi:
ssh-copy-id pi@your-domain.duckdns.org
Disable password authentication in the SSH configuration file:
PasswordAuthentication no
Troubleshooting Common Issues
Here are some common issues you may encounter and their solutions:
Issue 1: Unable to Connect
Ensure your Raspberry Pi is reachable over the internet. Check your router's firewall settings and verify that port forwarding is correctly configured.
Issue 2: Connection Timeout
Test your connection using a tool like "ping" to ensure your Raspberry Pi's domain name resolves correctly. Also, confirm that your ISP allows incoming traffic on the specified port.
Issue 3: Authentication Failure
Double-check your SSH key configuration and ensure that password authentication is disabled if you're using key-based authentication.
Advanced SSH Configurations
For advanced users, here are some additional configurations to enhance your SSH experience:
Set Up an SSH Tunnel
Create a secure tunnel to access services running on your Raspberry Pi, such as web servers or databases.
Automate Tasks with SSH Scripts
Write scripts to automate repetitive tasks, such as backups or system updates, using SSH commands.
Monitor Your Raspberry Pi Remotely
Use tools like "htop" or "glances" to monitor your Raspberry Pi's performance remotely via SSH.
Conclusion
In this comprehensive guide, we've explored the process of setting up Raspberry Pi remote SSH access for free. By following the steps outlined, you can securely and efficiently manage your Raspberry Pi from anywhere in the world. Remember to prioritize security by implementing best practices such as key-based authentication and port forwarding.
We encourage you to share your experiences and ask questions in the comments section below. Additionally, feel free to explore other articles on our website for more tips and tutorials on Raspberry Pi projects. Happy tinkering!
References: